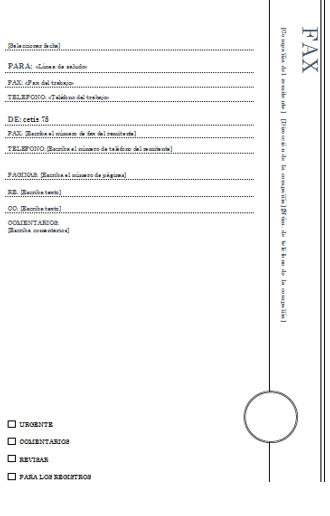-WordArt y efectos de texto-
Instrucciones:
- Coloque los títulos del documento con un objeto WordArt de la galería
- Una vez insertado el WordArt dele formato con sus herramientas para darle un mejor aspecto
- Agregue efectos de texto a la palabra Office 2010 de todo el documento.
1.- Para cambiar el texto a WordArt hacemos lo siguiente:
Insertar/Grupo Texto/Insertar WordArt
Elegimos el tema que más nos guste.
Después de haber elegido el tema, tendremos que cambiarlo a nuestro gusto para darle un mejor aspecto, para esto nos vamos a tener que ir a Estilos de WordArt
Nos quedaría algo así. Se lo debemos de aplicar a los tres textos incluídos en el documento.
2.- Después tendremos que leer el texto y encontrar en donde se encuentre la palabra "Office 2010"
- Esto se lo aplicaremos seleccionando la palabra
Una vez seleccionada la palabra, hacemos lo siguiente:
Ficha Inicio/Grupo Fuente/Efectos de Texto y Tipografía
Seleccionamos el estilo que más nos guste:
Y una vez seleccionado, damos clic y se nos cambiará el estilo de la palabra:
Y eso se lo aplicamos a cada una de las palabras que digan "Office 2010" hasta que quede así:
Y el producto final de esto sería: